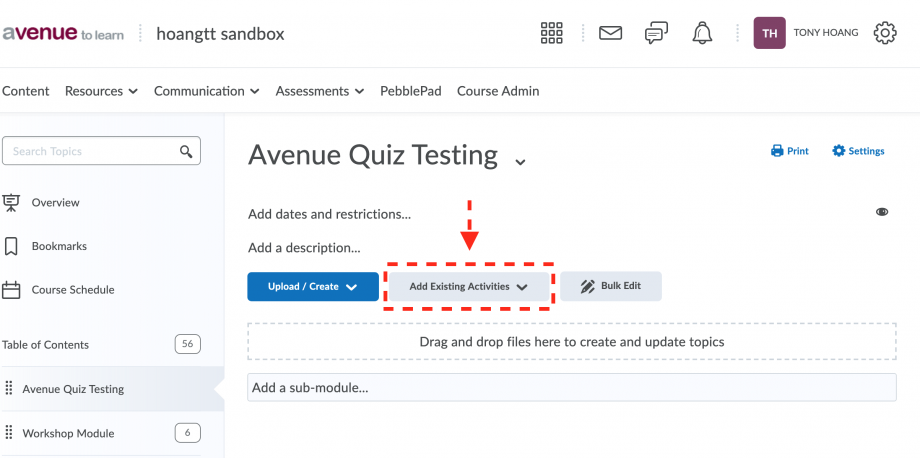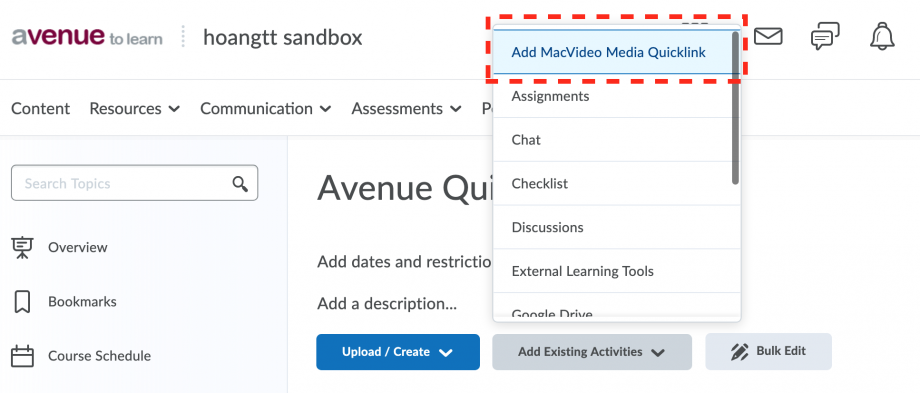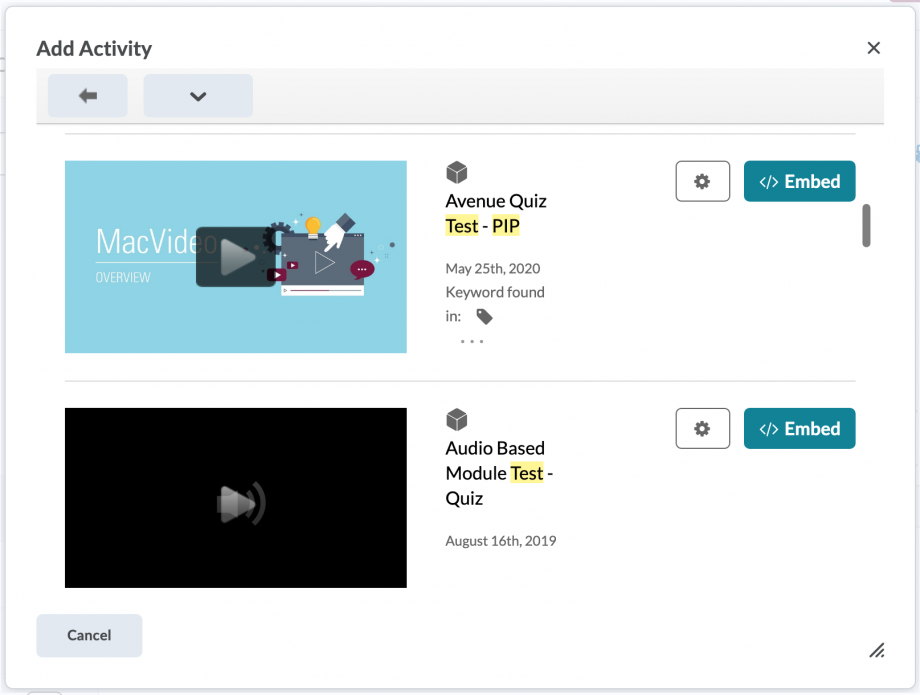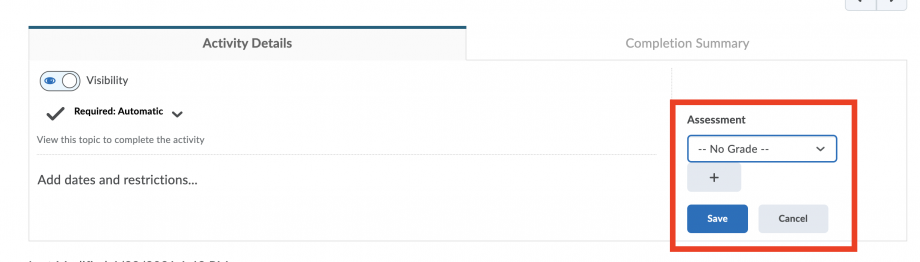Through the Avenue to Learn integration, you are able to create video quizzes within MacVideo and have the quizzes as graded items in the grade book. Before adding a graded video quiz, make sure to first make your video quiz and make sure there are no mistakes or errors in the questions. To see how to make video quizzes go here.
Once you have a video quiz completed and ready to be embedded in your course shell follow the steps below.
Our recommendations for the use of video quizzes would be for short knowledge checks or participation checkpoints and not to be utilized for normal grades. If you need deep, thorough assessment, look at other assessment options in your course as some students may experience issues. The best workflow for video quizzes in MacVideo is to consider the entire video as a quiz item with questions placed throughout different times within the video rather than having multiple consecutive questions all in one section. The questions within the quiz editor do not stack, so you will need to add time in between questions. There are limitations on video quizzes. Please make sure you do a thorough testing of the features before you plan on implementing video quizzes within your course. All the features of the video quiz are not fully accessible for screen readers so always make sure to provide alternatives for those who need them.
Because MacVideo quizzes are completely browser based, some students may experience issues viewing video quizzes and quiz grades being properly submitted into the Avenue gradebook. Browser settings are an important part in making sure these tools operate properly. Make sure to provide your students with instructions on how to perform browser maintenance. See the tutorial here.
Go to Content and just like creating a Topic, Click “Add Existing Activities”.
A menu should pop up. Click “Add MacVideo Media”.
The Add Activity window should pop up and show your MacVideo content. Search for the video quiz you’d like to embed. Then click Embed.
Your video quiz is now embedded and the next step is to assign a grade item to the newly embedded video quiz or create a new one for it. You can do this underneath the content area of the video in the Activity Details tab.
Make sure to review the grade item and that it is accurate and works with your grading scheme.
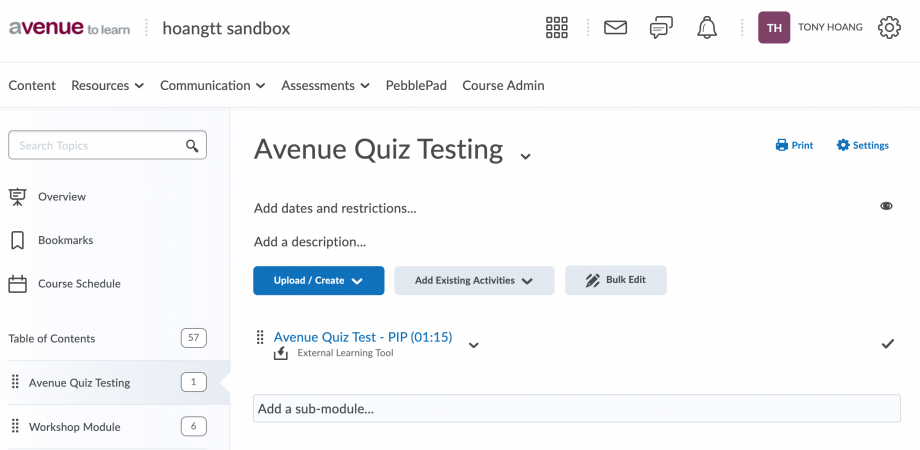 To see more information about editing grade items in Avenue to Learn, visit the tutorial on their support site here.
To see more information about editing grade items in Avenue to Learn, visit the tutorial on their support site here.
If you’ve made a mistake in the quiz questions or need to edit the video, you will need to delete the video quiz embed within Avenue to Learn and delete the grade item. Once your edits are fixed, you can re-embed the video quiz the same way. If there were students that have already taken the quiz, they will have to re-take the quiz again if you needed to make corrections or changes to the video so it’s very important you do a thorough quality check on your video quiz before implementing.
Note: Video quiz attempts will be tied to the Mac ID of the user, whereas the grade item is tied to each individual course. If you re-use a quiz and the same student happens to require to take the quiz again they may see a message stating they have already taken the quiz. If this happens, you can go into your analytics for that specific video quiz and go to the “Quiz Users” tab. Find that user and delete their attempts. This should reset the quiz for the user since it’s removing their attempts.