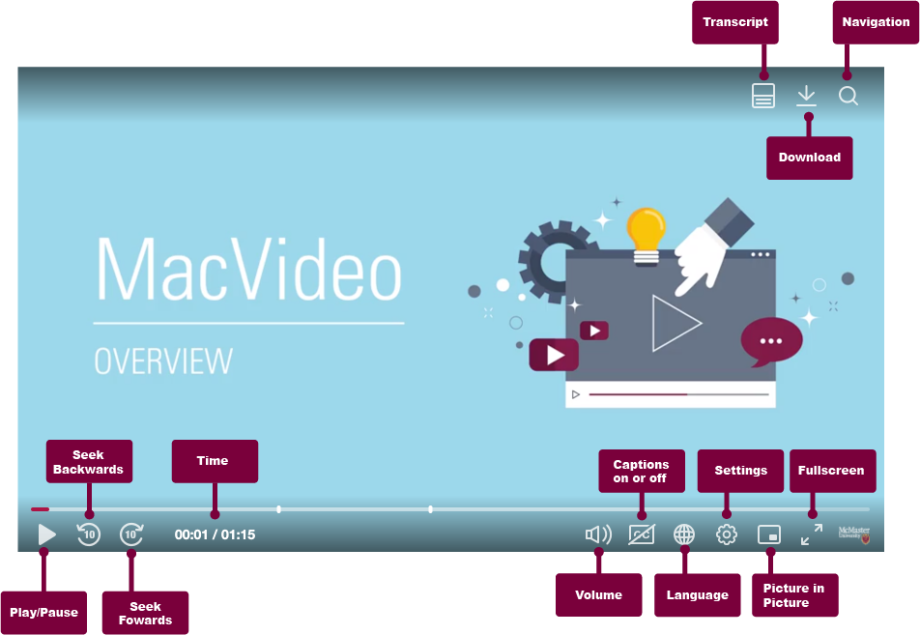Top Control Bar
The Top Control Bar is located in the top right corner of the player.

- The Transcript button displays the captions file in a transcription window alongside the player, and allows for the ability to search and jump to specific times when a word was spoken. The transcript follows along as the video plays highlighting the specific part of the transcript you are in.
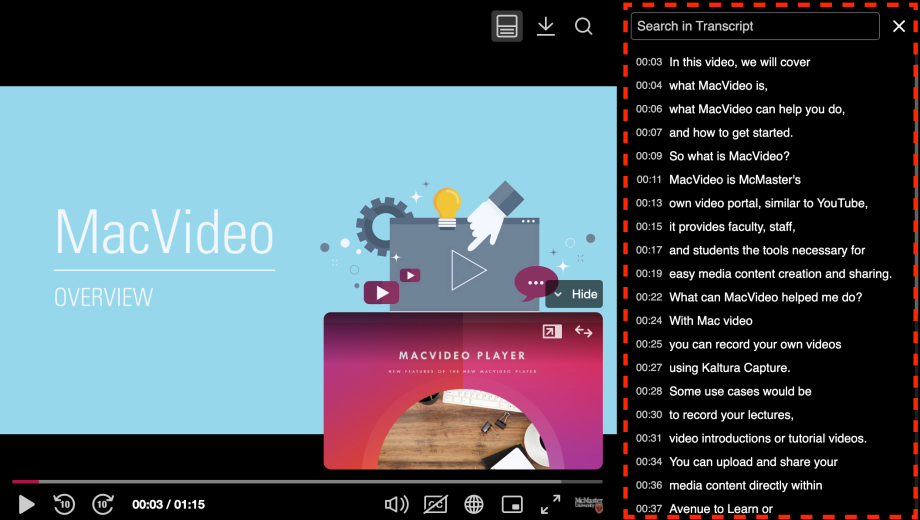
- The Download button allows you to directly download a transcript file that is automatically created from the automatic captions.
- The Navigation button appears when there are chapters and or slides included in the video. This also enables
In-Video Search. This indicates that the video has been enriched with metadata to help you navigate, search and discover the content in addition to the video itself.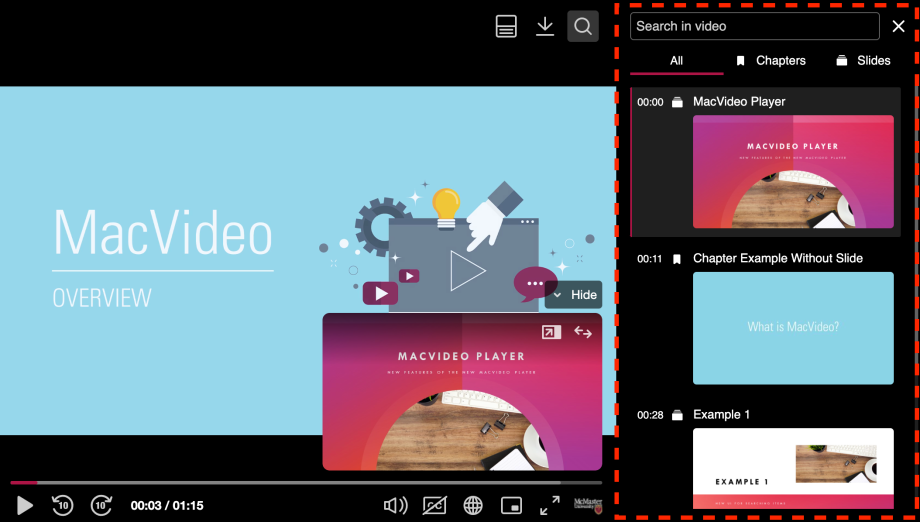
Bottom Control Bar
The Viewer Bottom Control Bar is located at the bottom of the player.
Progress bar
- The progress bar, aka scrubber, lets you seek any time position within the currently playing video.
When hovering over the scrubber, the thumbnail of the relevant point in the video and the timestamp (web only) are displayed. Click on the scrubber to get to the relevant point in the video.
Controls
- The play/pause button pauses or plays the recording. You can also click on the video and it will pause or play the recording. Once the video is finished playing, it will turn into a replay button.
- The seek backward button rewinds the video for 10 seconds and replays it. This is helpful if you miss a small phrase or word and need it to be repeated.
- The seek forward button progresses the video for 10 seconds and replays it. This is helpful if you want to skip a small part of the video.
- The time indicator displays the current time and the duration of the video.
- The volume control plugin allows you to control the player’s volume using mute/unmute buttons and a volume slider.
- The CC button allows you to turn on or off any associated captions with the video.
- The language control button allows you to select the captions’ languages, the audio track as well as advanced captions settings. If a video has both captions and multi-audio tracks, the language button is displayed on the player by default to allow the user to navigate between languages and turn off captions. Click on Advanced captions settings to open the custom captions screen where you can customize how the captions look.
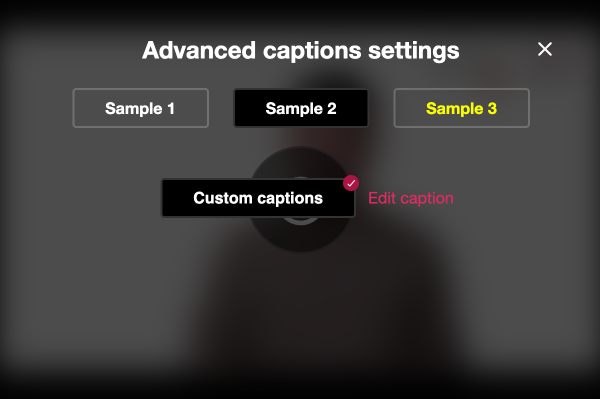 By default, there are 3 options for captions styling. After you define a custom style for captions, it is added to the default styles available on the main CVAA screen.
By default, there are 3 options for captions styling. After you define a custom style for captions, it is added to the default styles available on the main CVAA screen. - The Picture in Picture button moves the video player into the bottom right hand of the browser. This allows for watching the video while writing notes or referencing additional content on the page.
- The Settings control allows you to select the playback quality and speed.
- The fullscreen button switches the video to full screen mode.
Dual Screen Playback
The MacVideo player’s dual screen streaming capabilities remain the same but now has an updated look. If the video you’re watching has dual screen playback capability, by default you will see an additional small window appear in the bottom right of the video. This will appear if there are two separate video streams ( e.g. screen recording and a webcam recording) or a single video with slide content added.
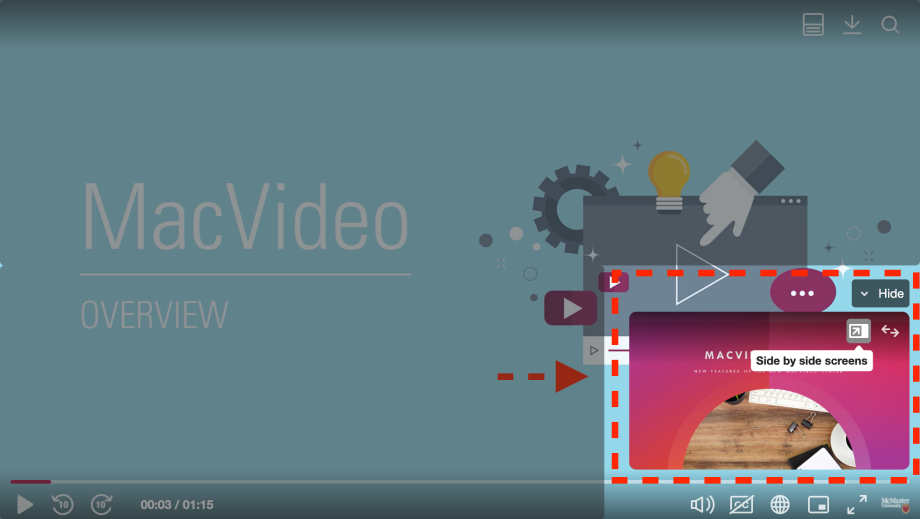
Controls
- The Hide button allows you to hide the 2nd video feed. Click the Show button to show the secondary video.
- The Side by side screens button changes the view to both video streams to be equal size next to each other.
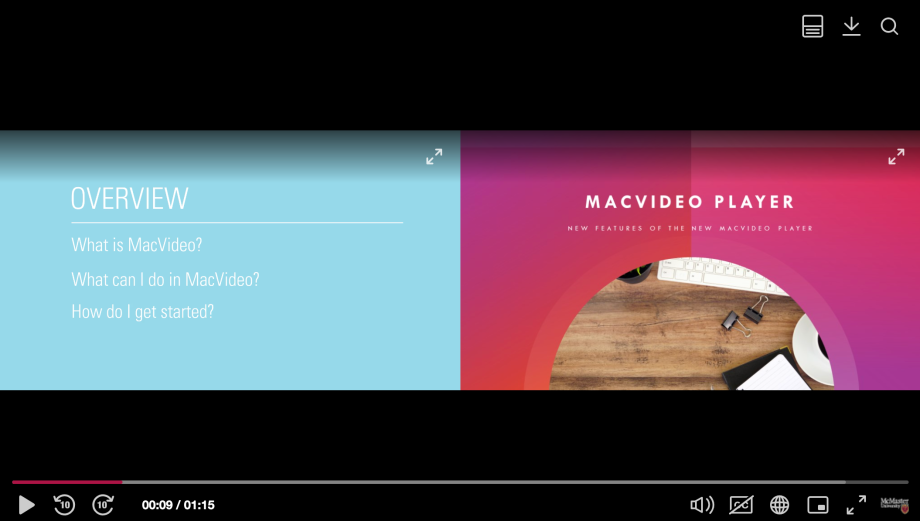
- The Switch to secondary screen button switches which video position. For example it will switch the video in the larger view to the smaller view and vice versa.
If you would like to know more about the features, read the official Kaltura articles here and here.
NOTE: If you currently use a player with a direct video download button, that feature has not yet been integrated but is on the roadmap. Please continue using the old player where applicable.