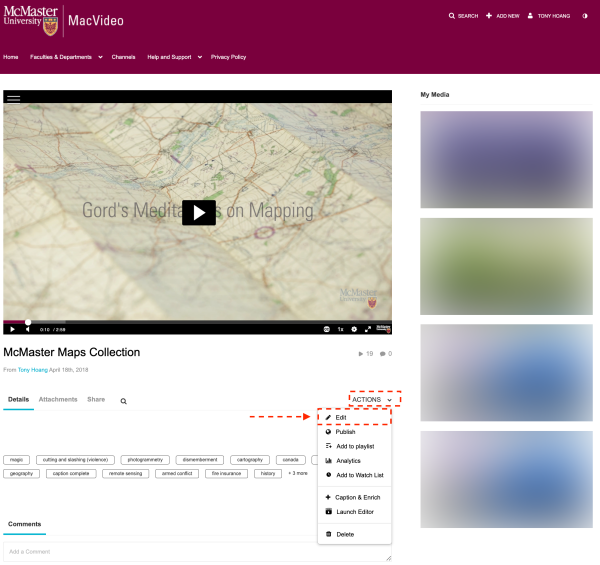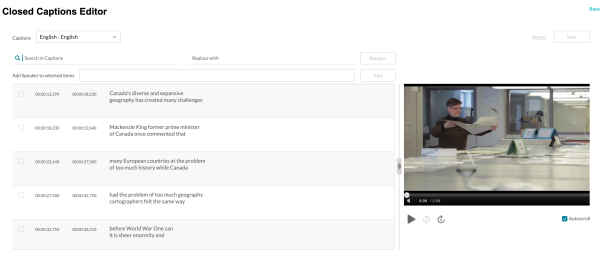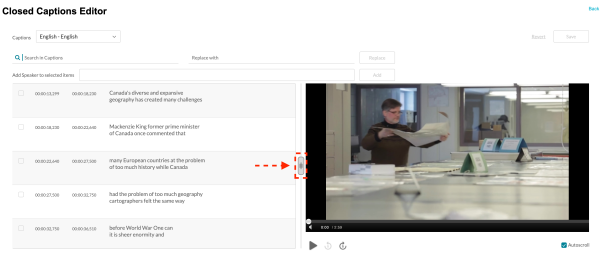MacVideo has the option to edit captions that were either automatically generated or through individual upload of SRT files. If you are making edits to your captions, remember to set the appropriate caption file as the default (check mark icon) . Also ensure that not more than one person is editing the captions at the same time. This may create duplicate caption files or errors.
Go to My Media and select a media entry with captions.
Select Edit from the Actions drop-down menu.
Select the Captions tab and then click Edit Captions.
You can now see the Caption Editor displayed.
You can change the video player size to suit your needs. Click and drag on the grey button in-between the caption and video to the right. Click and drag to the left to increase the size of the video player. Click and drag to the right to make it smaller.
Editor Options
The following options are available:
Change Caption File – If there is more than one caption file for the entry, select a different caption file from the Captions drop-down menu.
To Edit the timestamp of each line – Click on the timestamp in the editor and modify the time. If there is overlapping time, the system highlights the overlapping time. If you have time overlap, the captions will appear on top of each other. You will receive and error message and will not be able to save to prevent this issue from happening.
Search – Enter a search term. The results are highlighted in each caption line.
Search and replace text – Enter the search term, enter the replacement term and click Replace.
Add speaker ID – Select rows and add the speaker ID in the Add Speaker to selected items.
The speaker ID is added in [] in the beginning of each line. In this example Ron was added as the speaker for the selected lines.
Auto scroll text – Check Auto scroll to auto scroll the text when playing the media.
When playing the player – the current line is highlighted in the captions file.
Find frame for text – When clicking on a caption line the player jumps to the correct frame for the selected text.
Selecting captions from the existing captions will replace the captions on the page.
Revert changes – reverts to the last saved changes
Save – save the modified caption file. Once you are done your edits, make sure the appropriate caption file is set as default under the Captions tab. Make sure that there isn’t more than one person making edits to the captions at a time.
The Revert & Save button is enabled only when modifying the captions file.
The Replace button is enabled only if the user modifies a value.