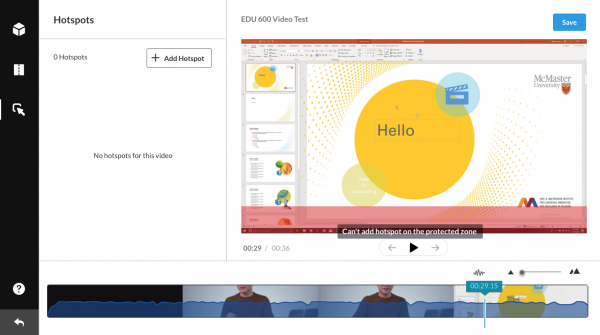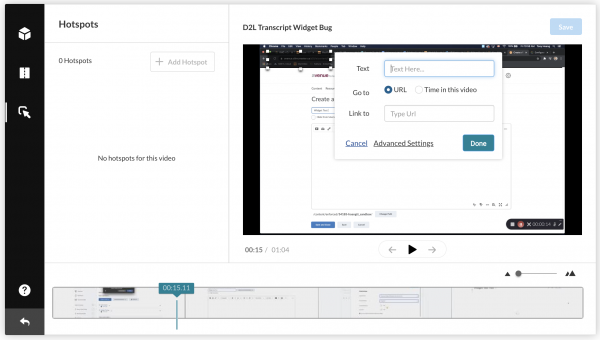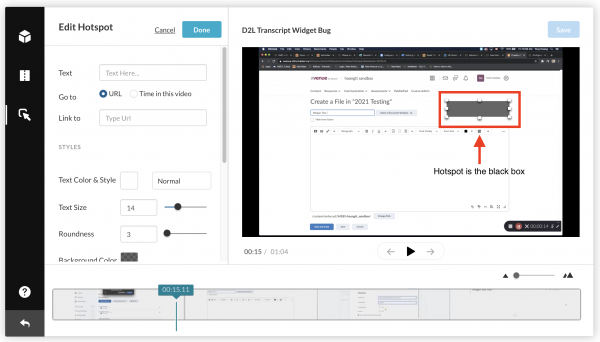Hotspots are user clickable areas you can create to link out to external websites on top of your video.
Login to your account
Go to My Media
Either click on the Entry’s Edit icon and then click Launch Editor or click on the video thumbnail and then select Launch Editor from the Actions drop down menu.
Click on the Hotspots icon (cube icon) in the top left corner of the side menu to access the hotspots page.
The Hotspots window has three main areas:
- Left pane – Displays your media details and all the hotspots created for that media.
- Right pane – Consists of:
- Media Player – The Kaltura Editor Player defined in the Editor Module by your system administrator. Use to Preview your timeline modifications.
- Real-Time Input
- Play/Pause/Jump to start of next hotspot/Jump to start of previous hotspot buttons
- Bottom pane – Displays the Timeline. The Timeline can be zoomed in/out to allow improved granulation of the time line, and fine-tuning, and give a broader perspective when zoomed out.
The Timeline includes the following icons and tools:- Real Time Marker
- Zoom marker – use to enlarge the timeline display granularity
- Handlebars – Use to snap to a certain point on the video segment
Click + Add Hotspot or hover over the player display area and click + Add Hotspot here text. If hovering over the player, the hotpsot is created over the selected position when clicking. If you use the button (in the left pane) the default position is at the top left of the player. A hotspot is created at the selected time on your media.
Create a hotspot. Enter Text and a URL in the Link to field. Both fields are optional. You may want to create a transparent hotspot.
(Optional) You can drag and drop the hotspot to another location on the player. The Timeline information will automatically adjust to the new hotspot point.
Click Advanced Settings to modify the display style for the selected hotspot.
Click on the box next to Text Color to open the color palette and change the text color and use the drop down to change the font weight.
Use the slider to control the roundness.
Select a background colour from the Background palette.
Click Save to save your hotspots.
The hotspot is listed under your Hotspots list in the left pane. The duration of the hotspot is highlighted in the timeline in yellow with handlebars for editing. You can edit hotspots when creating them or after they are saved. There are several editing options.
For more visit: https://knowledge.kaltura.com/kaltura-video-editing-tools-hotspots-tab