Users who wish to use Youtube videos as resources for their teaching and learning can use public Youtube links as MacVideo videos. Using Youtube videos this way will allow you to see specific analytics for the video used within your course or resource. You also have the ability to make this video a quiz.
To add a Youtube video in MacVideo follow the steps outlined below:
- Click the Add New Button and select YouTube
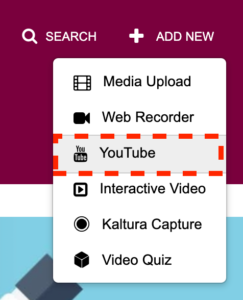
- Copy and paste the link of the public youtube video you would like to use into the entry field
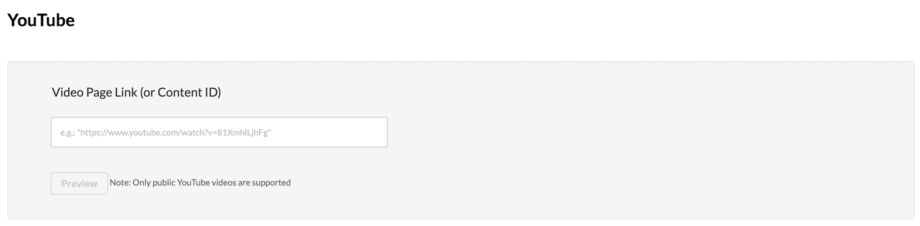
- Click preview
This will give you a media details page similar to the regular upload page
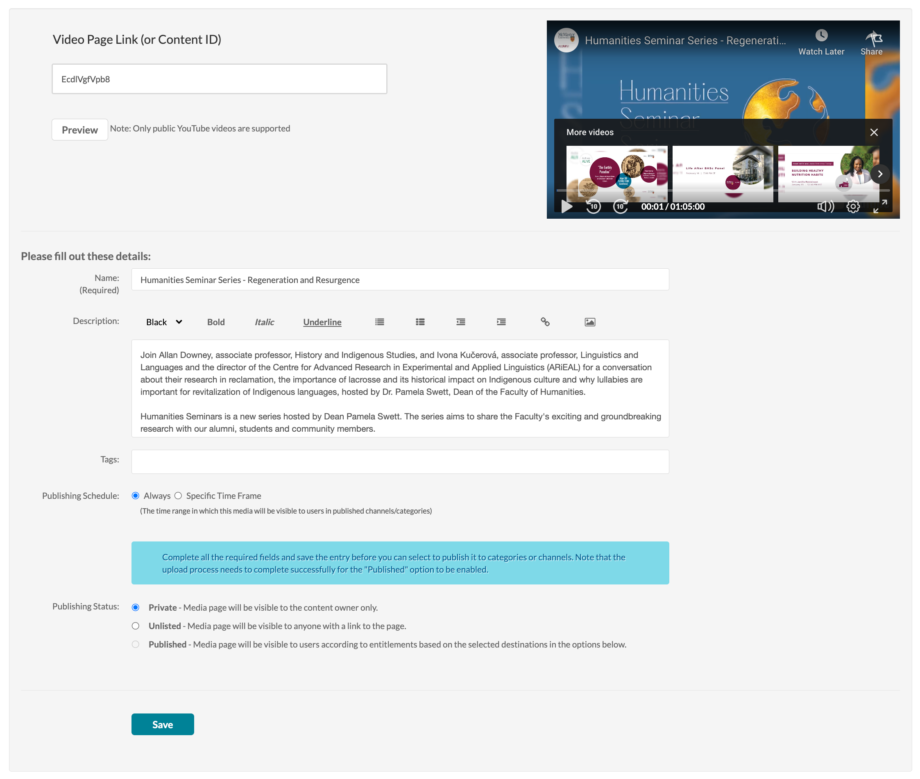
- Confirm all the details of the video and any metadata you would like to enter
- Click Save to confirm all your changes.
The youtube video will now appear as a regular entry in your account utilizing the MacVideo player. You can also make this youtube video a video quiz.
Unfortunately you cannot combine Youtube videos using the Stitching Tool or edit them like a regular video.
A Note About YouTube Entries and Captions
Viewers may experience multiple caption overlap.
This overlap happens because of the following scenario:
- The YouTube video they are watching has captions available,
- The viewer has turned on captioning in a YouTube video they have watched
- An automatic MacVideo caption exists, and
- The player is set to automatically show captions.
Fix 1: You can instruct your viewers to click the CC button in the MacVideo player to turn off the MacVideo captions, or (while logged into their YouTube account and as the video is playing) turn off captions in the YouTube player (YouTube will “remember” this setting).
Fix 2: You, as the Entry Owner, can make the following setting adjustments:
- Delete or hide automated captions via the Captions tab on the Edit Entry page.
Fix 2 is only applicable for users who have captioning turned on in YouTube. For those who do not have captioning turned on in YouTube, Fix 2 would result in no captions displaying.
